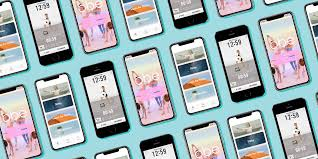
Apple has released iOS 15 to the general public, and if your phone is compatible with iOS 14, it will be able to run the new software as well. Everything that has been released since the iPhone 6S in 2015 is eligible for the update.
After you’ve downloaded and installed the new operating system version, it may not appear that much has changed, but iOS 15 is packed with a slew of exciting new features to discover. They’re intended to make your iPhone safer, more capable, and easier to use than it was previously.
1. Identify your primary focus.
When you open the Settings app in iOS 15, you’ll see a new entry in the main list called Focus. It functions similarly to a supercharged version of Do Not Disturb, allowing you to establish multiple DND profiles, each with a different set of rules for different times of the day. You may even share your rules across several devices, ensuring that your iPad and MacBook both operate according to your standards as well.
Notifications and distractions are already muted when you use Do Not Disturb, allowing only vital contacts and messages to come through when you need them. However, depending on the time of day and where you are, what is important or not important may alter.
[Related: The macOS Big Sur operating system contains an obnoxious Do Not Disturb issue. [Here’s how to get things fixed.]
That’s where the concept of Focus enters in. Focus rules can be configured for a variety of situations like fitness (when you’re at the gym), sleep (when you’re in bed), driving (when you’re on the road), and more. You can access the Focus feature through Settings. To build your own, click on the Plus (plus) symbol in the top right corner of the screen.
You can specify which contacts and apps are allowed to communicate with you via the wall of notification quiet for each of these profiles. The ability to configure Focus profiles so that they activate automatically at specific times or when you arrive at a specific location will be available as well as the ability to customise them.
Additionally, you can choose from other options, such as Focus Status, which allows you to share your current location with your contacts in certain apps such as Messages; Home Screen, which controls how the profile affects notification badges and home screen layouts; and Lock Screen, which controls what you can see when your phone is locked.
2. Establish a schedule for notice deliveries.
The trouble with alerts is that they can interrupt us at any time, whether it’s a request from a coworker, updates from our favourite store via email, or a reminder from our fitness app that it’s time to go for a daily run. The barrage of warnings can seem almost continuous at times.
Even though iOS already contains notification management capabilities, iOS 15 takes things a step further by allowing you to defer less important notifications until a time that is more convenient for you to check them.
To configure it, go to Settings and select Notifications and Scheduled Summary from the drop-down menu. You’ll be able to customise when you’ll receive the bundled notifications by selecting the appropriate option at the top of the page: You can create up to 12 daily summaries to be delivered to you at the times that are most convenient for you.
If you find yourself unable to wait for your next summary to arrive, you can enable the Show Next Summary option, which will allow you to see the notice build up on your screen before it appears on your screen. This, on the other hand, will not be a source of distraction because you will only be able to access it if you expressly go to the Notification Center to do so.
You may customise which app notifications are included in the Scheduled Summary and which ones are displayed as they arrive at the bottom of the Scheduled Summary settings screen. The least time-sensitive applications and any programmes that will never include any urgent alerts are the best choices for this purpose.
3. Examine the live text
It will be possible to recognise and analyse text in images stored to your device when you install iOS 15 on your iPhone. This will also apply to text you view while using the Camera app on your iPhone. A variety of alternatives will be available to you based on what the lens records.
Using your iPhone’s camera, you can point it at a phone number on a sign and dial the number from a context menu that appears. If a business card contains an email address, you can send a message to that address with a single tap of your finger.
The function is referred to as Live Text, and to use it, you only need to open either the Camera app or the Photos app on your iPhone and tap on the Live Text button. Look for the Live Text button (it’s the one with three horizontal lines inside a frame) in the bottom right-hand corner of the Camera app, which appears when the phone detects written words and can be used to select the text within the frame. In the Camera app, tap the Live Text button to select the text within the frame.
You may pick text in a picture by pressing and holding it in the Photos app when you open it. You can use the blue handles at the margins of the selection to include or exclude additional or less words, just like you would in any other text selection tool.
The screen then displays a variety of alternatives based on what is in front of the camera or in the image being captured. Depending on whether the content is in a foreign language, you may be presented with the choice to Copy the text to another location, Share the text to another app, or Translate the text. If the system recognises a phone number, you’ll also be given the choice to use FaceTime and Contacts.
4. Safari tabs can be grouped together.
With the release of iOS 15, a number of improvements have been made to Safari. First and foremost, the tab bar has been moved to the bottom of the screen (swipe up to see all of your open tabs), and the start page has been enhanced with more personalization choices (including the ability to set your own background image).
However, the introduction of tab groups, which allow you to save groups of tabs together, is possibly the most useful Safari addition. You can organise them according to a single topic or according to a specific time of day, such as work vs pleasure, for example.
Any link on the web may be moved into a group by tapping and holding it, then selecting Open in Tab Group from the drop-down menu. You can either add the link to an existing group or create a new one. Alternatively, you can tap and hold on the URL bar to add the currently displayed page to a tab group of your choosing.
The tab overview screen, which can be accessed by tapping the tabs button on the bottom right, allows you to add pages to tab groups as well. Tap and hold on a thumbnail to see the Move to Tab Group option, which you can use to create a new tab group or select an existing one from the drop-down menu.
If you want to find and manage your tab groups, first open the tab overview and then hit Tabs at bottom of the screen. You’ll see a number next to it, which indicates how many tabs you currently have open. From here, you may switch between different groups, or you can use the Edit button to create new groups or delete the ones that are already there.
5. Examine the app’s privacy settings.
iPhone and iPad have always performed admirably when it comes to imposing limitations on what apps can and cannot do. To give an example, you can already manage how much access an app has to your data and how often it is allowed to make use of this information.
As a result of iOS 15, you’ll have additional insight into how apps are using rights such as location and camera access—if a particular app is using its privileges more than it should, or at unusual times, you’ll be alerted to this.
Click on Privacy in the Settings menu, then on Record App Activity to toggle between on and off recording. When it has been active for a week or more, you will be able to obtain a summary of the activity by selecting Save App Activity from the menu bar.
You have the option of saving the file you get to your phone or to iCloud, or you can open it with another application. Although it is written in the JSON (JavaScript Object Notation) language, it should be possible to interpret some of the information by opening the file with a text editor.
App Privacy Report screen will be more user-friendly in the future, according to Apple, so keep a look out for it in the near future. This will provide you with a detailed breakdown of how your applications are operating without the need to save a file.
For More Information Visit : Theny Magazine





