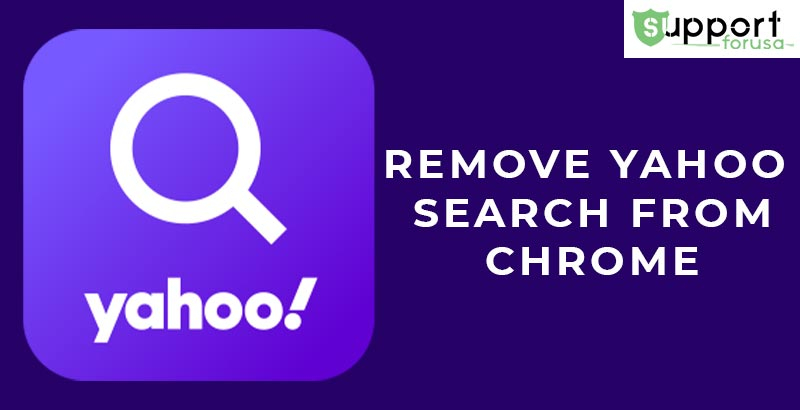
If any default search engine keeps on shifting suddenly to Yahoo, your PC may have malware. The issue can likely be credited to malware, i.e., the Yahoo search redirect virus. This virus works in rapidly redirecting your browser to an intermediary site (or sometimes to multiple sites) and dropping you onto the Yahoo site. Some revenue then produced through clicks that are made on Yahoo will direct some revenue back to those intermediary sites. The hackers responsible for the virus also use it to accumulate your data and track your internet activity. So, here we’ll look at some solutions that will help you resolve how to remove Yahoo search from Chrome issue.
Steps to Remove Yahoo Search from Chrome
Yahoo is not to blame for this redirection that has been done. So, let us see how to remove this issue off from Chrome.
- Changing the Search Engine from Chrome’s Settings
Chrome permits its users to use different search engines of their choice. The list covers Bing, DuckDuckGo, Ecosia, Secure Search, and Yahoo. So, first of all, check which search engine your browser is using as its default browser. If that is Yahoo, here is how to take Yahoo off Chrome.
- First, open the settings of Chrome.
- Then, from the left sidebar, locate the Search engine.
- Here, choose Google or any other search engine from the dropdown menu used in the address bar.
- Then, click on the ‘Manage Search Engines’ option.
- Further, right next to Google, click on the three vertical dots.
- Here, click on the ‘Make default.’
This solution works temporarily by switching to the default search engine. However, it may automatically revert to its previous state after a few days. So, to make this change foolproof, you’ll have to try some other solutions.
- Remove Yahoo’s Search Engine from Chrome
In Chrome, you can quickly delete Yahoo from the available default search engine list to minimize the further chance that your browser will default to Yahoo again. Here’s how to remove Yahoo Search.
- First, open the settings of Chrome.
- Then navigate to ‘Search Engine’ from the left sidebar.
- Further, click on the option of ‘Manage Search Engines.’
- Now, right next to Yahoo, click on the three vertical dots.
- Here, click on the ‘Remove from list’ option.
Additionally, you can remove all other search engines in the list, except Chrome, if they become defaults.
- Set Google at Startup in Your Browser
While this solution isn’t perfect, but it can help you to know how to get Yahoo off of Chrome. This solution is all about setting Google to open automatically upon startup. To do so, follow these steps:
- First, move to the settings of Chrome.
- Then, on the left sidebar, locate the ‘On startup’ section.
- Here, change the ‘Open a New Tab’ page set to open a particular page or set of pages.
- Now, add Google in the field given below and click on the ‘Enter’ button.
This solution will only work when you launch up your browser on every new tab that will open in your default search engine. Hence, this solution is also limited. Let’s move on to a more complicated but permanent solution.
- Disable Any Extensions Powered by Yahoo
The outdated extensions that are not adequately maintained by the developer can get infected. If you use such extensions, this may redirect while browsing in Chrome on the default search engine to the Yahoo search engine. Although reviews, active users can assist us in identifying shady extensions, filtering them out can be challenging. So, to make things simpler, first of all, uninstall all extensions powered by Yahoo. If the problem persists, disable the rest of the extensions for a minute to verify if some extension is causing the difficulty. If extensions aren’t the offender, uninstall any search-related program powered by Yahoo on your system.
- Delete Any Temporary Files
Another important but often neglected solution to remove Yahoo Search from Chrome that works most of the time is to delete all temporary files resting on your system. Those files have no purpose. They only take up space on your RAM. It is, therefore, useful to delete them all.
- First, open the Run command and type %temp% on it, and click ‘OK.’
- This will move you to the temporary files folder. Here, press the CTRL + A key from the keyboard and delete them all. To prevent them from coming back, you should also empty your trash.
- Reset Chrome and Clear the Cache
If none of the preceding solutions have resolved the issue, you can reset Chrome to its default settings and clear its cache. Here is how you can do it.
- First, press the CTRL + H keys.
- Then, from the left sidebar, click on ‘Clear browsing data.’
- Now, check the boxes for the Cached images and files and Cookies, and other site data.
- Then, click on the ‘Clear data’ option.
- To restore Chrome, open its settings. Go to the ‘Advanced’ menu, then click on ‘Reset and clean up.’
- Now, click on the ‘Restore settings to their original defaults’ and then ‘Reset Settings.’
The solutions above give you a complete guide on how to turn Yahoo Search off. If you face the same issue again after few days, reinstall it once, and the issue will be solved.






