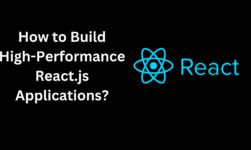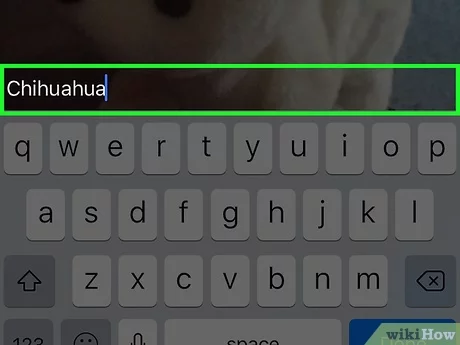
How to change text color in snapchat is actually not very hard. If you know how to do it on your mobile then you can easily change the color of your text in this app. The first thing that you need to do is add the icon in the chat area. Once this is added, you will be able to change the color by tapping on the color icon.
If you want to change text color in snapchat:
Secondly, if you want to change text color in snapchat, you need to find an iPhone icon on your desktop. Select the one that looks like a circle with an “L” and an “M” on each side. Tap on this circle to change its color. Similarly, you can change the background of your screen by tapping on the screen background. In addition, you can also add or remove icons from this icon bar.
If you want to change text color in snapchat, you need to find the word “snapchat” somewhere on your desktop or mobile. Look at the words and their backgrounds in order to see the color bar. You will notice that there is a large text box on the top right corner of your screen. This text box will change its color from time to time, so you can easily change its color anytime.
Add text to your snapchat is to use the Emoji function:
To add large text in your text box, tap on “add large text”. Now, you have to choose the size of the text that you want to add. In order to make the text appear bigger, you need to scroll up or down the screen. Scrolling up or down the screen will make your text appear larger. You can also tap on “size” to increase or decrease the size of the text in the text box.
Also Read: Guest posting sites
Another way to add text to your snapchat is to use the Modify function. By using this function, you will be able to turn the text into a Emojis. To use the Emojis, you need to tap on “Emoji”, then “type Emojis”. In order to turn the Emojis into Emojis, you need to touch it with your finger before pressing the “Emoji” key.
To change text color in snapchat:
To change text color in snapchat, you need to find the word “snapchat” and then tap on it. A drop down menu will appear. Select “set color”, and then change the color by tapping on it. When you change the color, a new icon will appear in the corner of your screen. Click on this icon to restore the color of your text box.
If you want to add large text in your snapchat, you need to do two different things first. First, go to your chat head section and then add the large text by tapping on “size” under the word “text”. When you are near the top left corner of your chat head, a drop down menu will appear, and you can click on it to drop large text.
Go to your contact section:
The second thing you need to do is go to your contact section and then add text by tapping on “add text”. When you are near the top right corner of your phone’s screen, you will see a drop down menu appear, and you can touch and hold onto it to drop it in. These two methods are great for changing the color of your phone’s text box quickly.
The other method for changing the color of your large text in snapchat is to add large text by tapping and holding on the phone’s home button twice. You will then see two drop down menus appear. Tap one of the menus to change your phone’s large text color.
Use their iphone’s Emoticons instead:
Some people like to use their iphone’s Emoticons instead of their keyboard. If you are going to do this, you need to turn off the keyboard function on your phone. Then, find your keyboard on the phone’s phone app and touch the + symbol next to the globe image. This will bring up a bunch of Emoticon options. Choose any of the emote icons that look appropriate to your message and then save it.
In addition to using your keyboard to change text color in snapchat, you can also change the background images. To change the background of your chat window, touch and hold on the top right corner of the screen for several seconds. A pop up window will show up. Choose the default or standard image from the bunch and touch it to change text color in snapchat. Again, make sure your phone’s text input function is on before you touch any of the images.
A change in our existing Facebook application:
For all of us who are more tech-savvy, a change in our existing Facebook application, or any other application for that matter, can be troublesome. Most often, we would want to quickly change our Facebook theme to something different, but somehow this is not possible. This is because the Facebook applications have certain codes in them, and these codes play an important role when you change your profile’s theme. Fortunately, there is a very easy solution to this problem, and that is the use of the Facebook change text font generator.
When you use a Facebook change text color in snapchat, you are actually changing the background of the page that the application will use. Now, since most of us do not like to mess with complicated menus when using Facebook, it is not surprising that we would not want to change the entire background of the page. However, using a graphic image as the background of your Facebook page can help make things look neater and smoother, and it can also be used to provide a more polished look to your profile. All you would have to do is upload the picture on the web and copy the HTML code that can be found on the pic. After this, you will have the ability to change the text color in snapchat right away.
Conclusion:
If you are interested in learning more about how to change text color in snapchat, then all you need to do is search for tutorials trending news hub on the web. Once you have found the tutorial that you like, all you need to do is install it and then allow it to run. Just like any other utility application, it will prompt you to install an account. With the prompt, you will be able to see some instructions on how to change text color in snapchat.