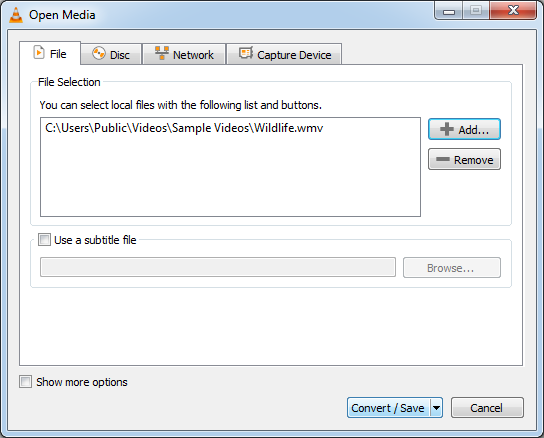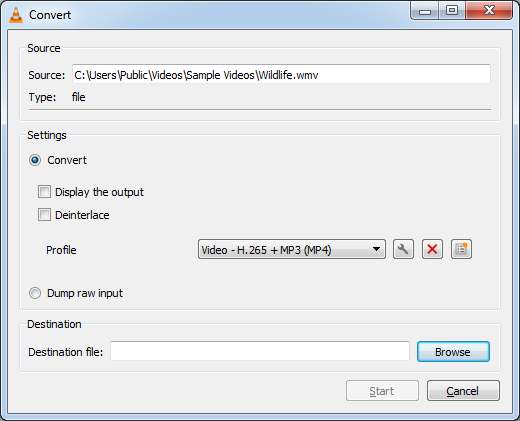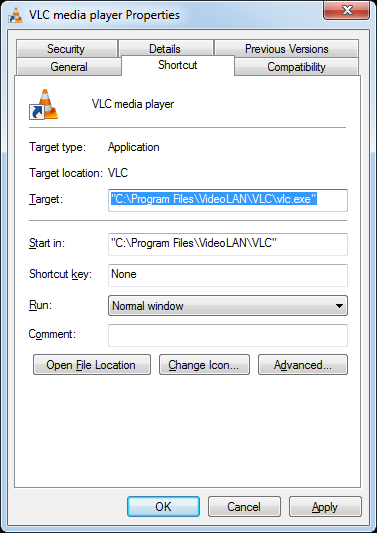VLC as a video player doesn’t need much of an introduction as we are all using it for playing our favorite audio files and video files from the past many years. But do you know that VLC is more than a video player as it can be used as a
split screen video editor for Windows, audio-video converter, screen recorder and combine video much more.
In today’s article we will be discussing one such
video editing feature of VLC using which you can learn how to merge audio and video in VLC. Yes, you hear it right we do not need any other video editing software to merge the video, vlc media player can do it for you.
So without further ado, let’s start our article, and learn step by step on how to merge videos in vlc media player.
1st Step: Installation of VLC in your Computer.
If you want to merge videos in VLC, then first of all you have to download and install it on your computer.
- To download VLC visit the official website of VideoLAN
- Now on the videolan.org page click on the button that read “Download VLC”
- You will also find a down arrow key just next to the download button. Clicking on it will open a drop-down menu with different versions of VLC for different operating systems. You can pick the version that is compatible with the operating system installed on your device.
- Clicking on the Download VLC button will open a pop-up. Click on the “Save File” button to save the downloaded audio file.
- Now navigate to the Downloads folder and double click on the latest downloaded file to start the installation process of VLC.
- Once the installation completes you will find the icon of VLC on your desktop combine video.
Now since you have installed VLC you are now ready to merge videos in vlc media player. But before this if the videos you are trying to merge are not in the same format then you have to go through the 2nd Step. In case the videos are in the same file format you can skip the 2nd Step and jump to the 3rd Step.
2nd Step: Convert Your Video into the Same File Format.
vlc media player will only merge those videos that are in the same file format. And in case they are not in the same file format, you have to convert them before merging. Now you may be thinking of how to convert the file format of your videos. So you do not need to worry as you can convert the format of your video with VLC. How? Let’s check it out.
- Open the VLC application and click on the “Media” from the menu bar located at the top left corner of the VLC screen.
- Now from the drop-down menu that opens choose the option of “Convert / Save”. You can even use the keyboard shortcut Ctrl+R.
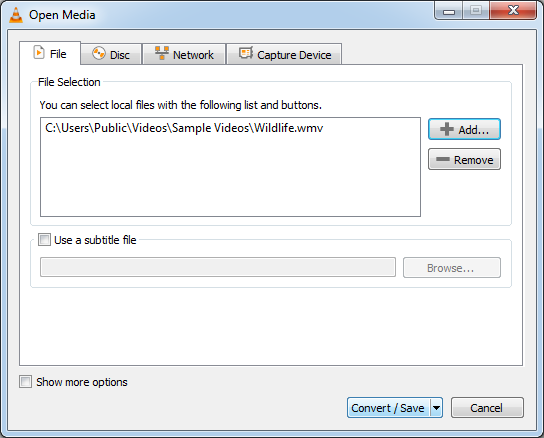
- This will open a dialogue box on your screen. On the same dialogue box, click on the “Add” button.
- You will now navigate to the audio files on your device. Now choose the video that u want to convert and click “Open”.
- The selected video will now be added to the open dialogue box in your VLC.
- Now once the video is added, select the “Convert/Save” option from the bottom-right corner of the dialogue box. From the drop-down menu that appears, select “Convert”.
- This will open another dialogue box. Now, select “Profile” from the Convert window.
- Next from the drop-down menu that appears with a long list of output formats, pick your preferred file format.
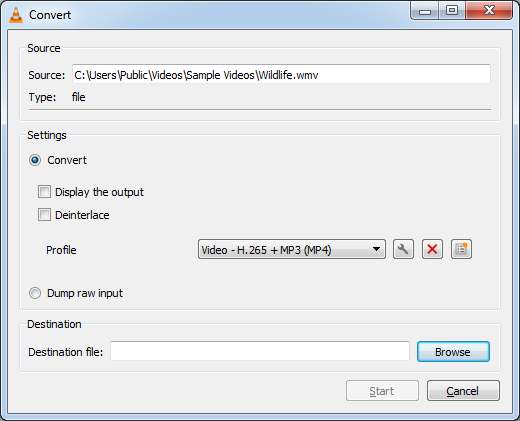
- Once you have selected the desired file format, click on the Browse button in the “Destination” section to save your file”.
- Pick up the desired location and name to save the file.
- Once you have selected the destination click on the “Start” button.
That’s it.Your file will be converted to the format that you have set and will be saved in the destination you have selected in the previous step vlc media player.
So now both of the files that you wish to merge are in the same format the next step is how to merge them. Let’s check out in the 3rd step on how to merge videos in vlc media player.
3rd Step: How to Merge Videos in VLC
So, you have now successfully completed the above two steps, i.e downloaded the VLC player, and changed the file formats of the video that you wish to merge into a similar/common format. Now comes the third and final on how to merge audio and video in VLC.
And believe us, after converting your videos into a common file format, merging will not take much of your time. Yes, it may be a bit technical as we are using a command over Command Prompt, however what you all need to do is follow the exact method and exact command.
Also, this method is most efficient of all, as using this you can combine any number of videos in one go.
So now let’s check in detail how to merge audio and video in VLC.
- To get started first create a folder, give it a name, and move the video into it that you want to merge. But do remember the videos should be in the same file format.
- Now, while pressing the Shift Key with one finder, right click on the new folder that contains the videos.
- From the drop down menu that appears click on the option, “Open Command Window Here”. This will open the Command Prompt window.
- Now on the Command Prompt window you need to type the following command:
vlc location” video1.mp4 video2.mp4 –sout “#gather:std{access=file,dst=merged.mp4}” –sout-keep
Now let’s check what this command means:
- vlc location here is for the path of VLC program in your device
- Video1 and video2 are the two videos you want to merge.(Note: The videos can be as many as you need to merge. )
- merged here is the name you want to give the merged video.
Similarly you need to change these above fields as per your video name, VLC location and merged file name. If you do not know how to get the VLC location then follow these steps:
- Right click on the VLC program.
- Now from the drop down menu select Properties.
- Under the security tab in the Target Field you can find the location of VLC. Use this location in command in place of vlc location.
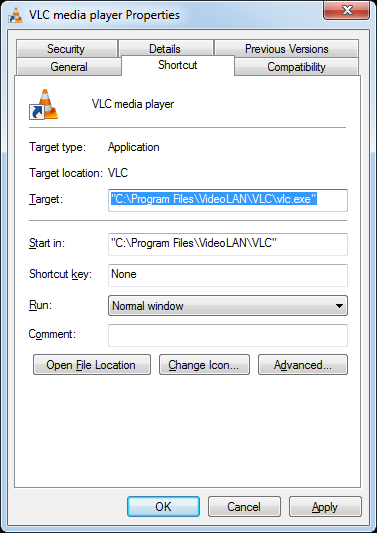
Now once you enter the command after changing the video1, video2, vlc location and merged fields, click on the Enter key on your keyboard.
That’s it. VLC will merge your videos.
The merged video will be created in the same folder that we have created in the very first step.
Wrapping Up
So folks this is all from our side. We hope that our article has helped you in getting better insight on how to merge audio and video in vlc media player.
 VLC as a video player doesn’t need much of an introduction as we are all using it for playing our favorite audio files and video files from the past many years. But do you know that VLC is more than a video player as it can be used as a split screen video editor for Windows, audio-video converter, screen recorder and combine video much more.
In today’s article we will be discussing one such video editing feature of VLC using which you can learn how to merge audio and video in VLC. Yes, you hear it right we do not need any other video editing software to merge the video, vlc media player can do it for you.
So without further ado, let’s start our article, and learn step by step on how to merge videos in vlc media player.
VLC as a video player doesn’t need much of an introduction as we are all using it for playing our favorite audio files and video files from the past many years. But do you know that VLC is more than a video player as it can be used as a split screen video editor for Windows, audio-video converter, screen recorder and combine video much more.
In today’s article we will be discussing one such video editing feature of VLC using which you can learn how to merge audio and video in VLC. Yes, you hear it right we do not need any other video editing software to merge the video, vlc media player can do it for you.
So without further ado, let’s start our article, and learn step by step on how to merge videos in vlc media player.